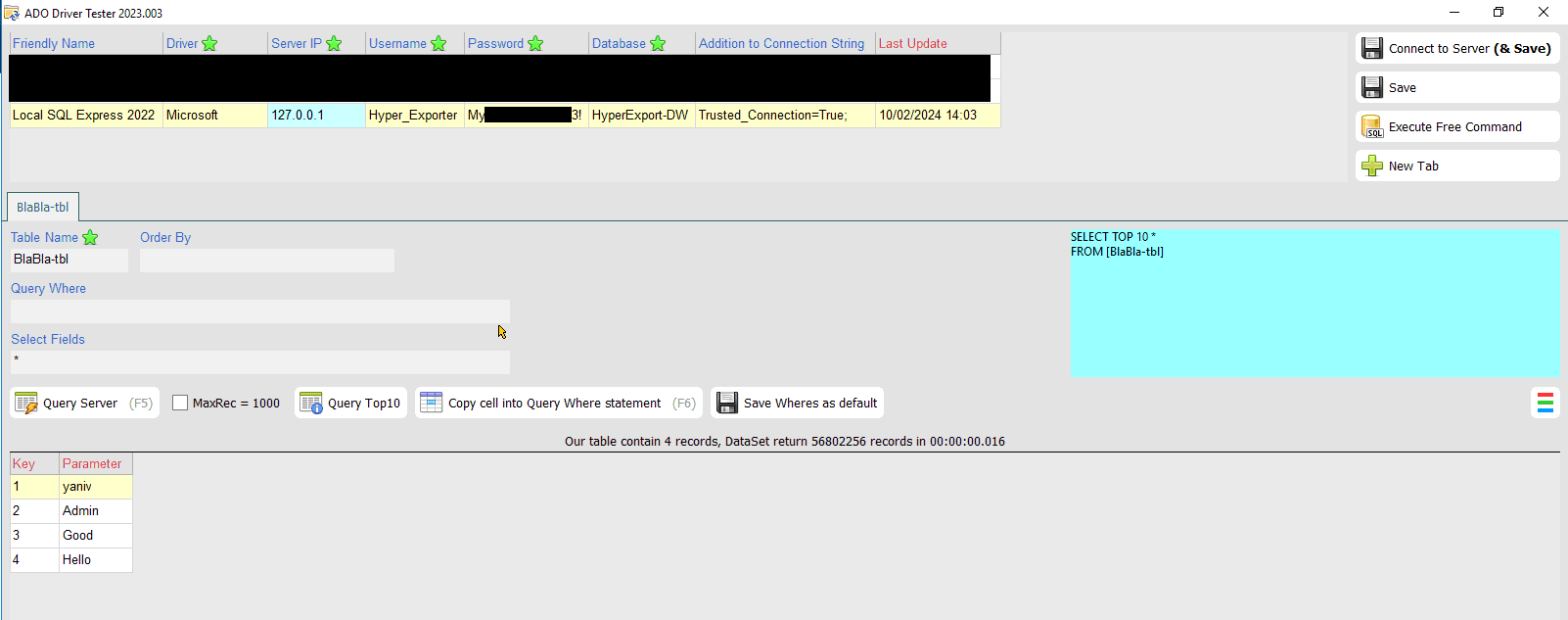התקנת שרת SQL Express לטובת ייצוא מהייפר
ההנחיות בעמוד זה מסבירות כיצד להתקין שרת SQL Express למנהלי מערכת ללא רק ונסיון בהתקנת שרתי SQL.שרת SQL Express מיועד לטובת בדיקות התכנות ומדידות והוא לא ההמלצה הרשמית שלנו כשרת יעד סופי.
אם אינך בעל נסיון בהתקנת שרת SQL פעל בבקשה על פי סדר ההנחיות שלהלן (שלב אחר שלב).
שלב א - התקנת שרת SQL Server 2022 Express
להלן קישור להורדת שרת ה- SQL Express מאתר מיקרוסופט: Microsoft® SQL Server® 2022 Express-
הרץ את החבילה שהורדת מאתר מיקרוסופט ופתח את הקובץ Setup.exe
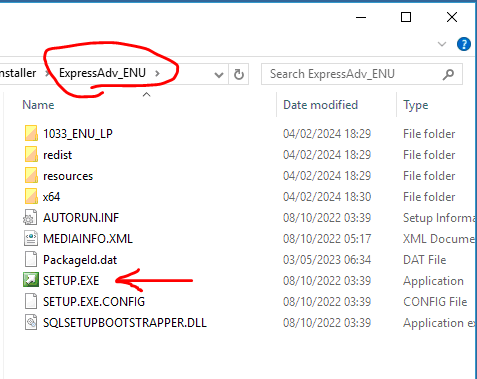
-
במסך הבחירות הראשון בחרנו להתקין את המודולים הבאים. אינך חייב לסמן אפשרויות אלו, הם אינם חובה עבור תהליך הייצוא לשנו.
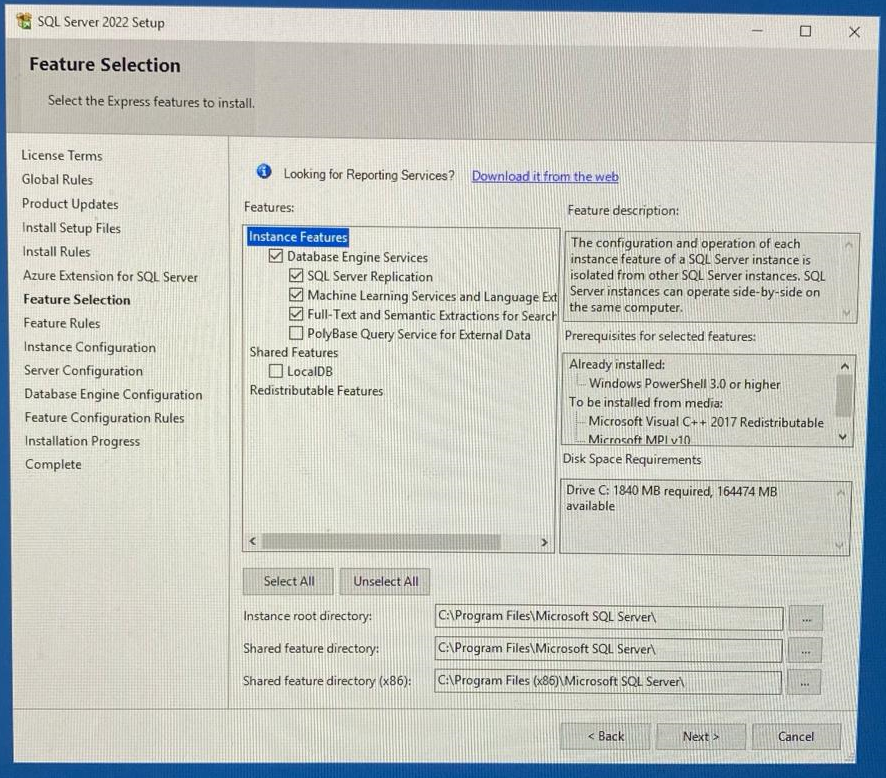
-
קבע שם כרצונך לשרת ה- SQL. אין מבחינת הייצוא אין משמעות לשם השרת.
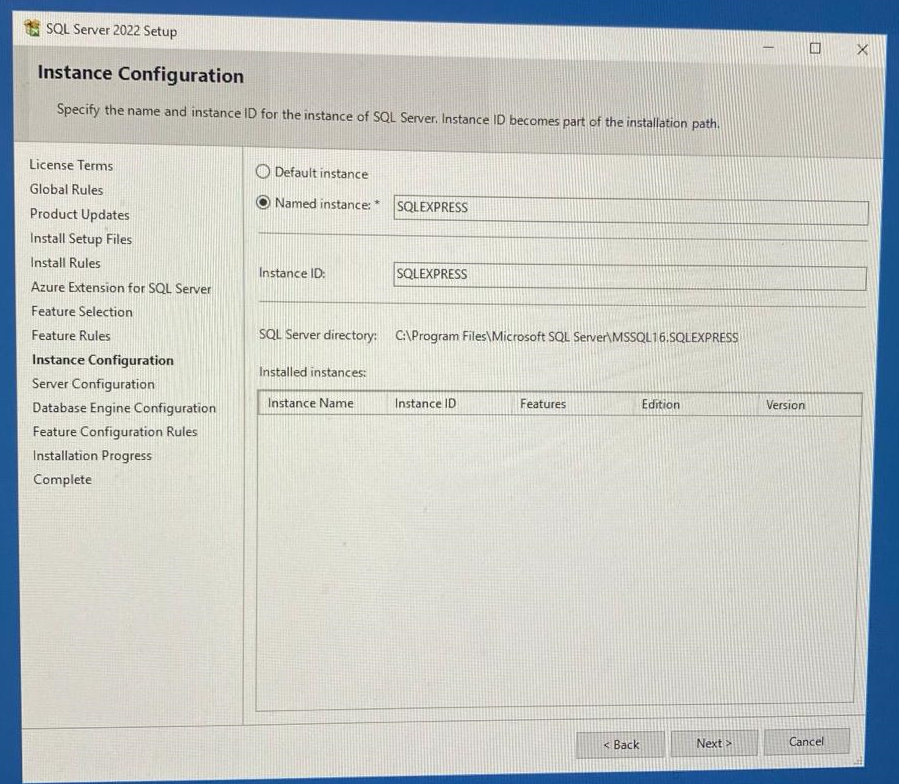
-
וודא ששרת ה- SQL יופעל אוטומטית, כל השאר לבחירתך.
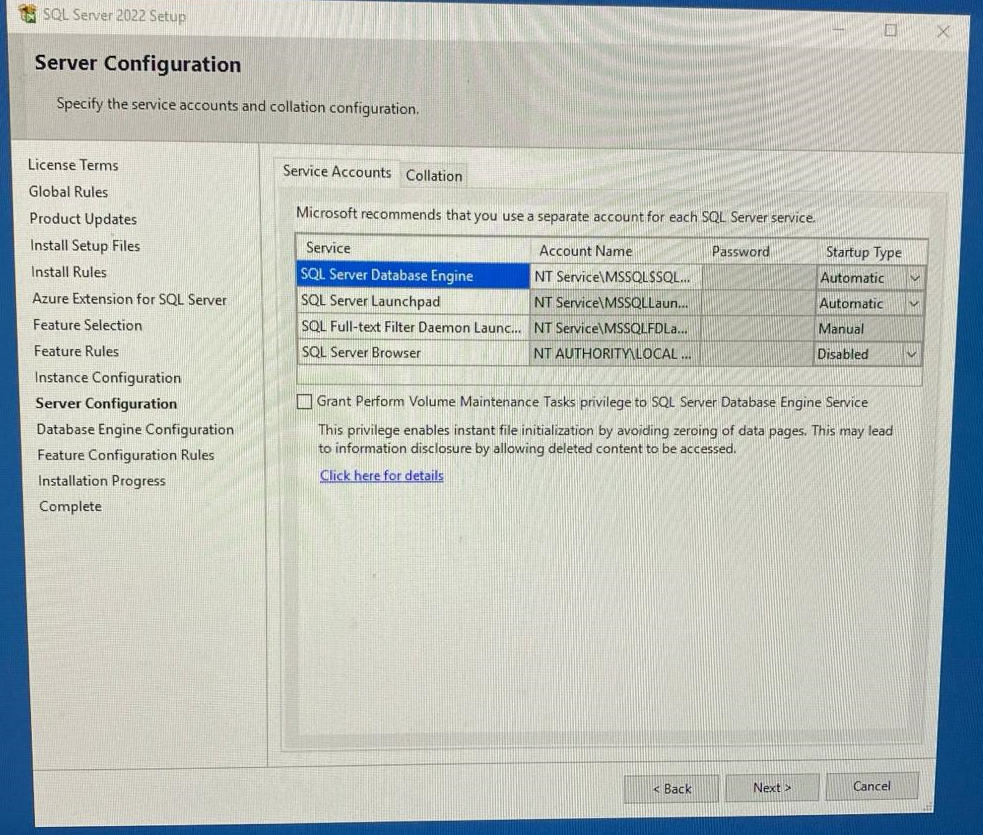
-
מנוע הסנכרון שלנו מתחבר באמצעות שם משתמש וסיסמה, לכן יש לבחור בשיטת חיבור "Mixed Mode" המאפשרת להתחבר גם עם שם משתמש וסיסמה קבועים.
בשלב זה עליך לקבוע סיסמה חזקה עבור המשתמש sa. שמור עליה לשלבים הבאים!
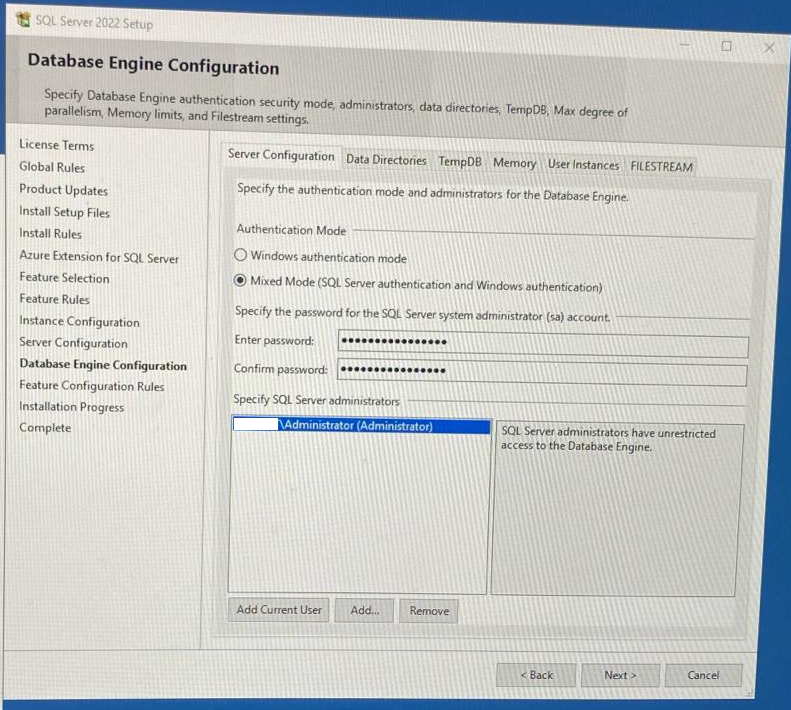
-
וודא כי כל הרכיבים הותקנו בהצלחה אחרת עצור כאן והתקן רכיבים חסרים!
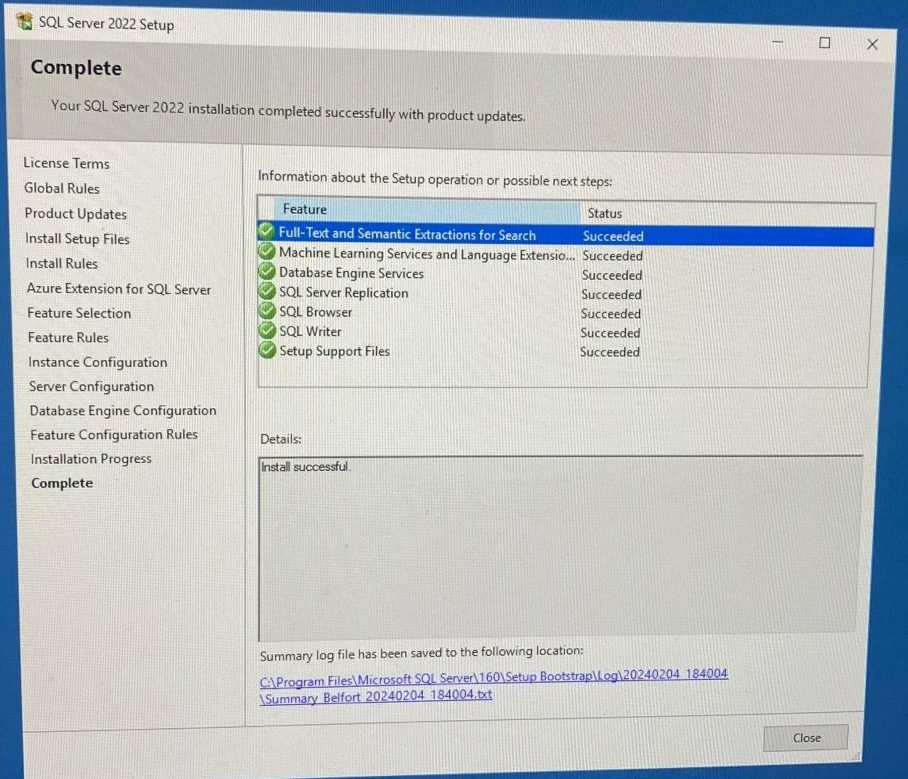
שלב ב - התקנת מערכת ניהול SQL Server Management Studio
לצורך הגדרות ראשונות הורד והתקן את הגרסה האחרונה של תוכנת הניהול "SQL Server Management Studio" הידועה בשם "ssms".התמונה הבאה מציגה התקנה של גרסה 19, אבל אנו ממליצים להתקין את הגרסה האחרונה ביותר.
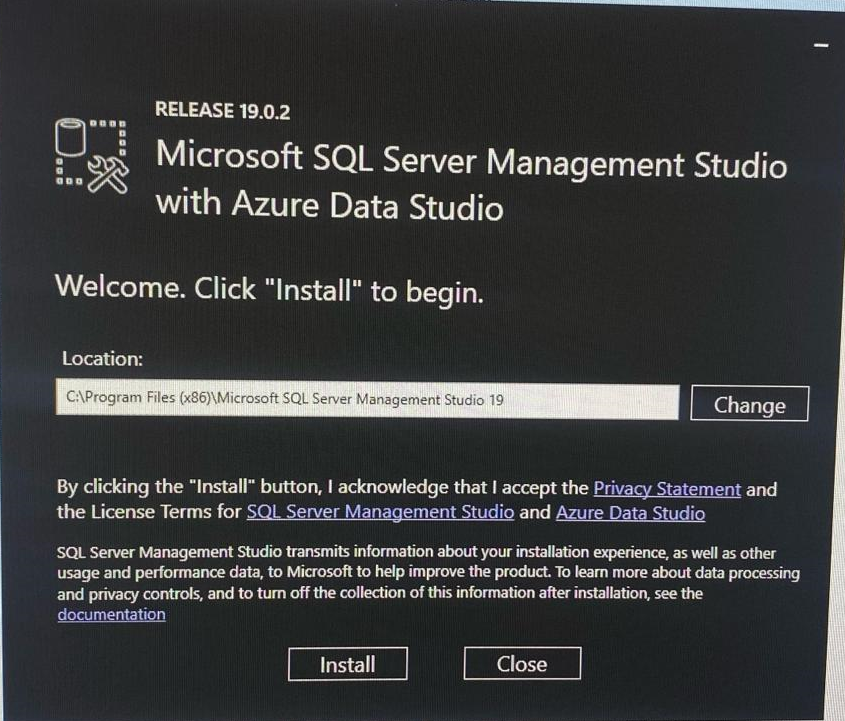
שלב ג - הגדרת פורט ופרוטוקול גישה
בתפריט "ההתחלה", פתח את תוכנת "SQL Configuration Manager" (היא הותקנה אוטומטית במסגרת התקנת שרת ה- SQL)ובצע את הפעולות הבאות:
-
וודא כי שרת ה- SQL רץ
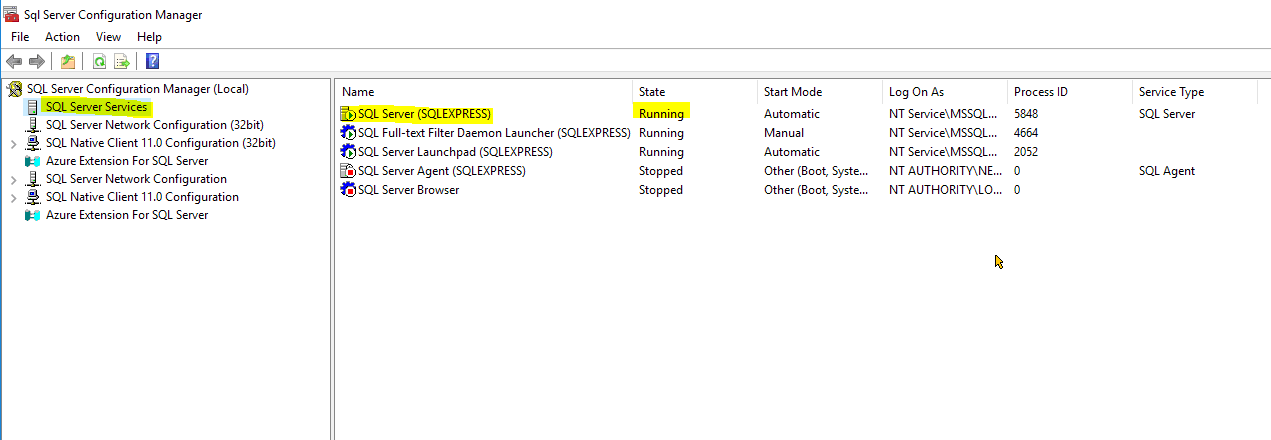
-
וודא את הפעלת התקשורת בפרוטוקול TCP - כברירת מחדל היא מגיעה סגורה!
במידה ובשרת ישנן מספר כתובות IP באפשרותך להגדיר אם להקשיב לכולם או שלא...
*במידה ובחרת לא להקשיב לכל הכתובות, הגדרת כתובות ה-IP עצמן תבוצע בלשונית "IP Addresses" (סעיף הבא).
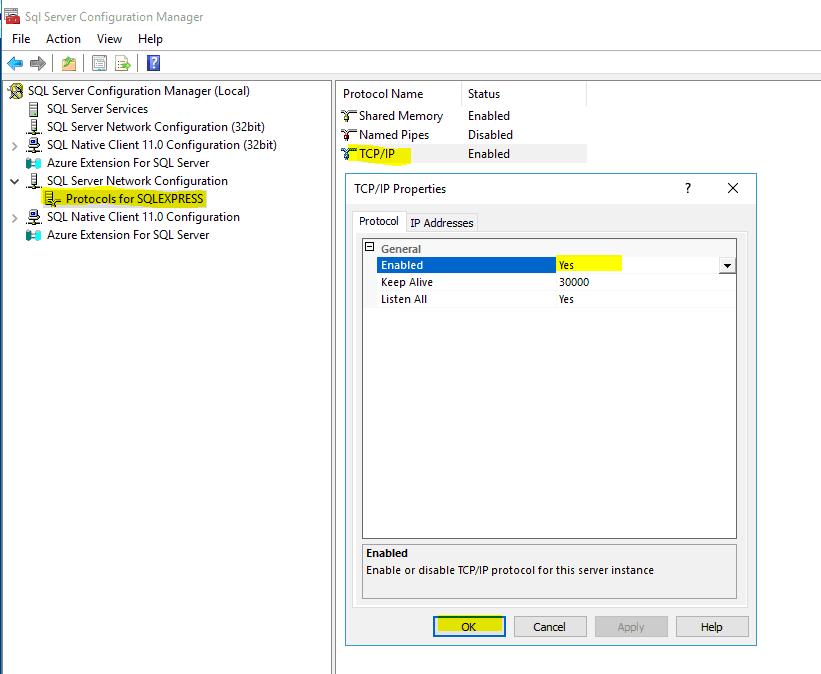
-
בלשונית "IP Addresses" קבע את מספר הפורט TCP להאזנה.
* אם בסעיף קודם החלטת להאזין לכל הכתובות - קבע מספר פורט בתחתית הרשימה (ראה תמונה).
* אם בסעיף קודם החלטת להאזין רק לכתובת/ות ספציפיות:
- קבע Enabled=Yes לכתובות ה- IP הרלוונטיות עבורך (IPv6 / IPv4).
- קבע מספר פורט להאזנה לכל כתובת IP שהפעלת (Enabled=Yes).
** בכל מקרה, אל תשכח להגדיר חוק תואם בחומת האש (פנימית ו/או חיצונית) במידה וקיימת
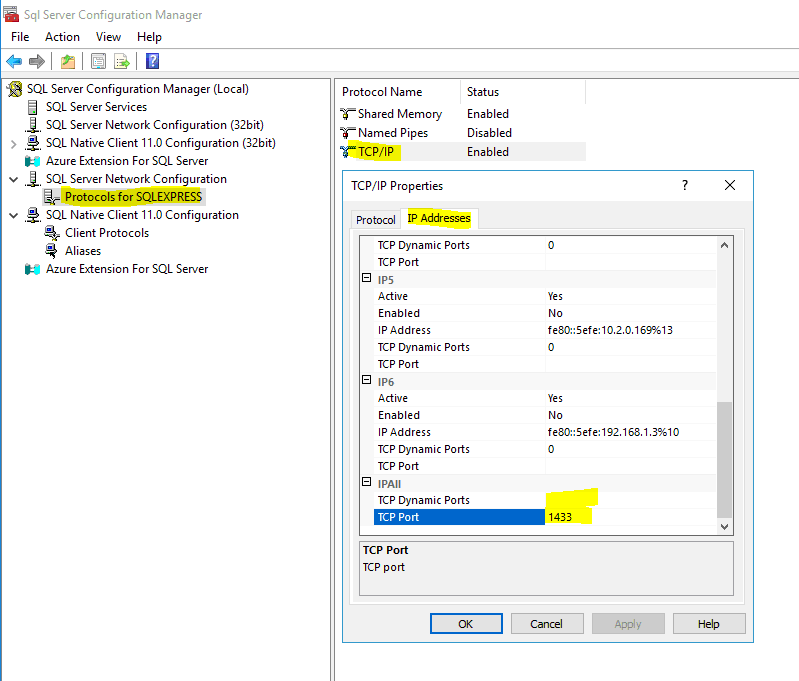
-
בצע אתחול ל- SERVICE של השרת. ללים אתחול ההגדרות לא יכנסו לתוקף.
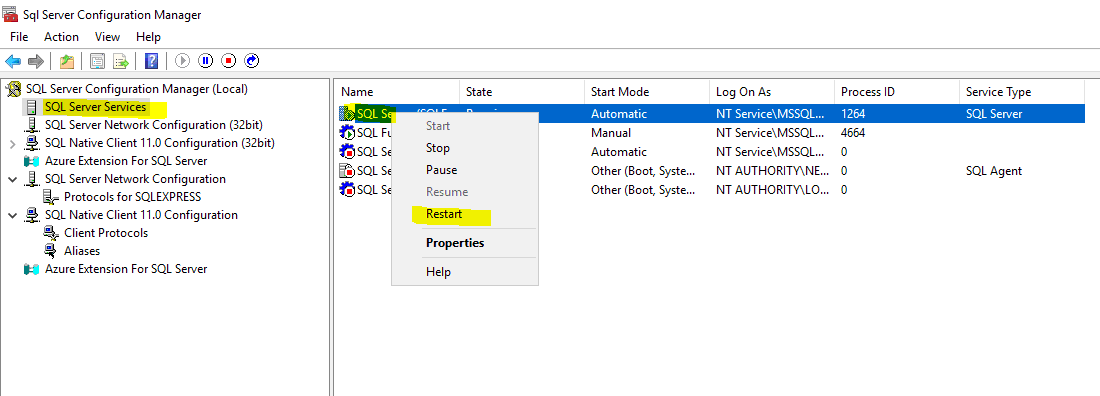
שלב ד - הקמת מסד נתונים לקליטה
-
באמצעות תפריט ההתחל, הפעל את תוכנת "SQL Server Management Studio" להזכירך SSMS.
היכנס אליה עם היוזר SA והסיסמה שהגדרת בשלב ההתקנה.
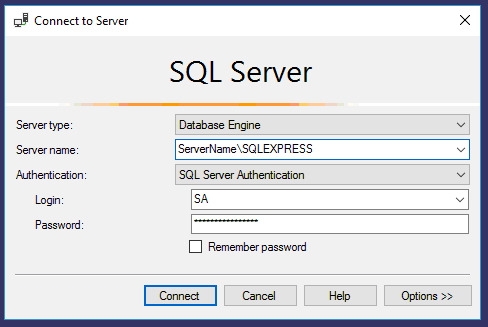
- לחץ קליק ימני על הענף "Databases" שבתפריט השמאלי ובחר באפשרות "New Database..."
-
בחלון "New Database" לחץ על "General" וקבע שם למסד הנתונים שישמש כיעד לייצוא הנתונים.
בשלב באפשרותך לקבוע את מיקום מסד הנתונים של השרת (לטובת גיבויים עתידיים) ומיקום הלוגים.
מעבר לכך לא נדרשות כאן הגדרות נוספות.
לחץ OK לאישור.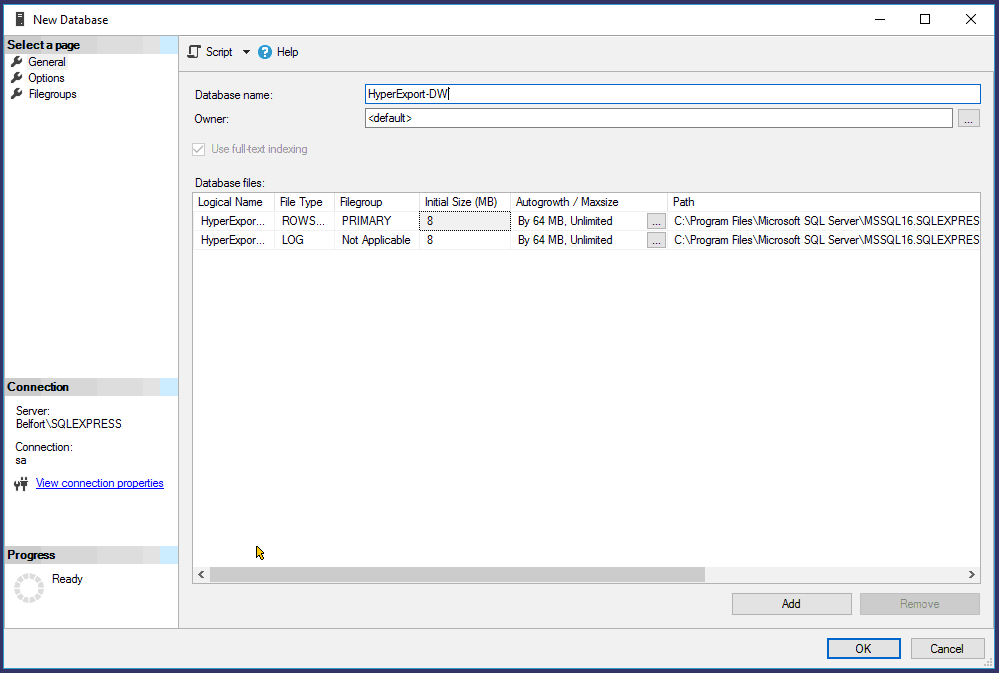
* הישאר מחובר לתוכנת הניהול (ssms) והמשך לשלב הבא: הגדרת יוזר לגישה.
שלב ה- הגדרת יוזר עבור תוכנת הייצוא
-
בעץ התפריט פתח את ענף "Security" -> לחץ לחיצה ימנית על ענף "Logins" -> ולחץ על "New Login..."
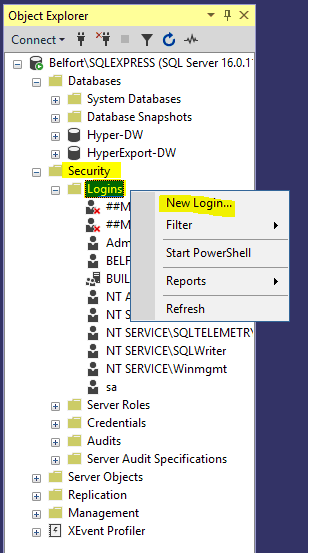
-
בחלון "Login - NEW" בתפריט "General" בצע את ההגדרות הבאות:
* קבע שם משתמש (עבור מנוע הייצוא).
* קבע סיסמה חזקה !
* קבע כי הסיסמה לא תפוג
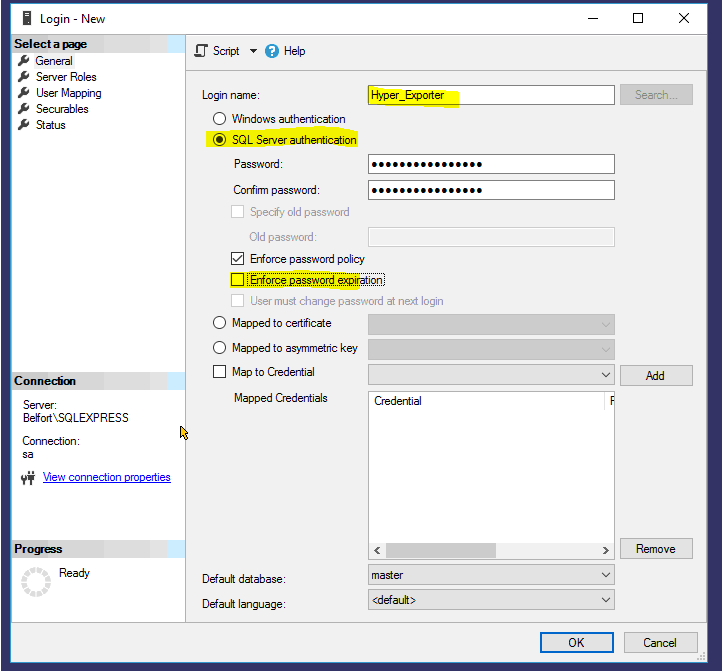
-
בחלון "Login - New" בתפריט "Server Roles" אנו ממליצים על ההגדרות הבאות:
* סמן V עבור "public"
* סמן V עבור "sysadmin"
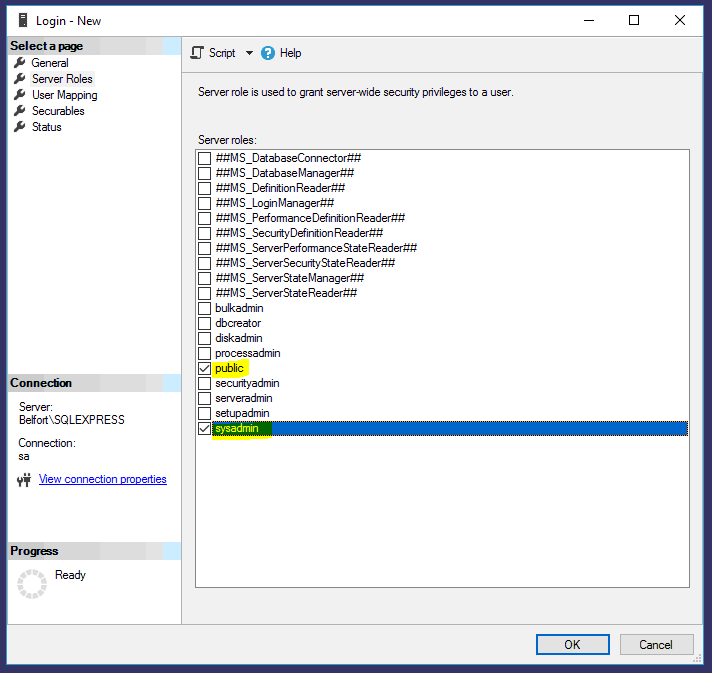
-
בחלון "Login - New" בתפריט "User Mapping" אנו ממליצים על ההגדרות הבאות:
* בטבלה העליונה, סמן (בחר ב-V) את שם מסד הנתונים אליו תותר הגישה של היוזר.
* בטבלה התחתונה, בחר את הרשאות הגישה לאותו היוזר: "public" + "db_owner"
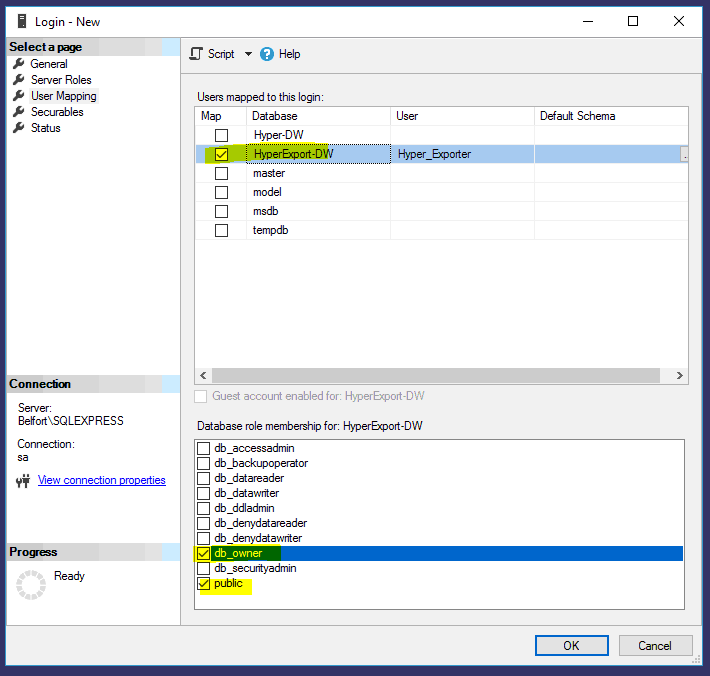
- בחלון "Login - New" בתפריט "Status" ודא כי: הרשאת החיבור למסד הנתונים (...PERMISSION TO CONNECT) מותרת + הרשאת ההתחברות (LOGIN) מותרת.
-
בצע אתחול לשרת ה- SQL: לחיצה ימנית על שם השרת -> אתחול... ואז בצע בדיקת התחברות עם היוזר החדש...
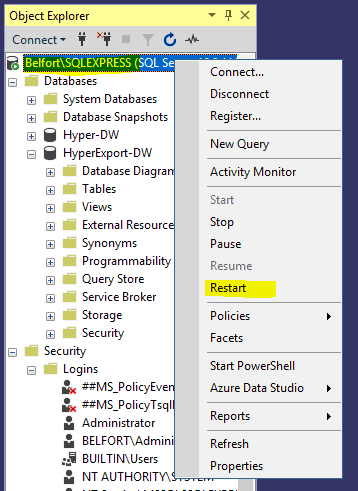
להלן תמונה מאפליקציית ADO TESTER שלנו המאפשרת חיבור וגישה למסדי SQL באמצעות ADO (לא אכנס להדרכה אודות תוכנה זו - היא מוסברת בעמוד הדרכה ייעודי משלה).
התמונה מציגה התחברות ושאילתה מוצלחת למסד שהקמנו.