חיבור תיבת GMAIL להייפר
להלן הנחיות הנפקת סיסמת אפליקציה להייפר.יש לבצע את הפעולות הבאות פר תיבה וע"פ הסדר הכרונולוגי הבא.
סימוכין: הנחיות עמוד זה נכתבו בהתאם להנחיות App Password של GOOGLE
1. אפשר גישה למשיכת הודעות בפרוטוקול POP:
במידה ולתיבה המדוברת כבר הוגדר הרשאת גישה ב- POP, יש לדלג על סעיף זה.- באמצעות דפדפן התחבר אל תיבת הדוא"ל הרלוונטית.
- בראש החלון לחץ על סמל גלגל השיניים ולאחר מיכן לחץ על צפה בכל ההגדרות.
- גש אל הלשונית POP/IMAP ובחר את האפשרות הרצויה המאפשרות את הגישה ב- POP.
- לסיום לחץ על שמור בתחתית העמוד.
Miusic by: "bensound.com"
2. הפעלת מנגנון אבטחה 2FA:
במידה ומוגדר לתיבה מנגנון אבטחה 2FA ניתן לדלג על שלב זההגדרה/הפעלת 2FA (Two Factor Authentication), היא הנחיית חובה של GMAIL כתנאי להפקת App Password.
עבור שלב זה ושלב הבא אתה חייב להיות בקשר ישיר עם בעל מכשיר הטלפון מולו יתבצע ה- 2FA!
- באמצעות הדפדפן היכנס אל הגדרות חשבון ה- Gmail הנדרש לחיבור להייפר בכתובת: https://accounts.google.com
- גש אל הגדרות האבטחה (Security)
- גלול לאזור "Signing in to Google" ולחץ על "2-Step Verification"
- אמת את זהותך באמצעות הזנת הסיסמה
- הזן את מספר הנייד או בחר שיטת אימות אחרת הנוחה לך והזן את הקוד הזמני שקיבלת.
- לחץ על TURN ON והפעל את מנגנון האבטחה.
- חזור אחורה אל מסך האבטחה
Miusic by: "bensound.com"
3. צור "סיסמת אפליקציה" עבור הייפר:
לאחר הפעלת מנגנון אבטחה 2FA, תוכל להנפיק סיסמת גישה לאפליקציה חיצונית (הייפר).מדובר בסיסמה באורך 16 תווים המופקת ע"י GOOGLE.
בסיום ההפקה סיסמה זו תועתק להייפר ותשמש סיסמת הגישה לתיבה.
שים לב: סיסמת האפליקציה בתוקף כל עוד שלא אופסה סיסמת המשתמש (הרגילה) של התיבה או לא הופסק מנגנון ה- 2FA.
-
באמצעות הדפדפן היכנס אל הגדרות חשבון ה- Gmail הרלוונטי לחיבור בכתובת: https://accounts.google.com
בשורת החיפוש (בראש החלון) בצע חיפוש ל: Create App Password, ובחלון תוצאות העזרה לחץ הקישור המוביל ליצירת Application Password חדש כמוצג בתמונה:
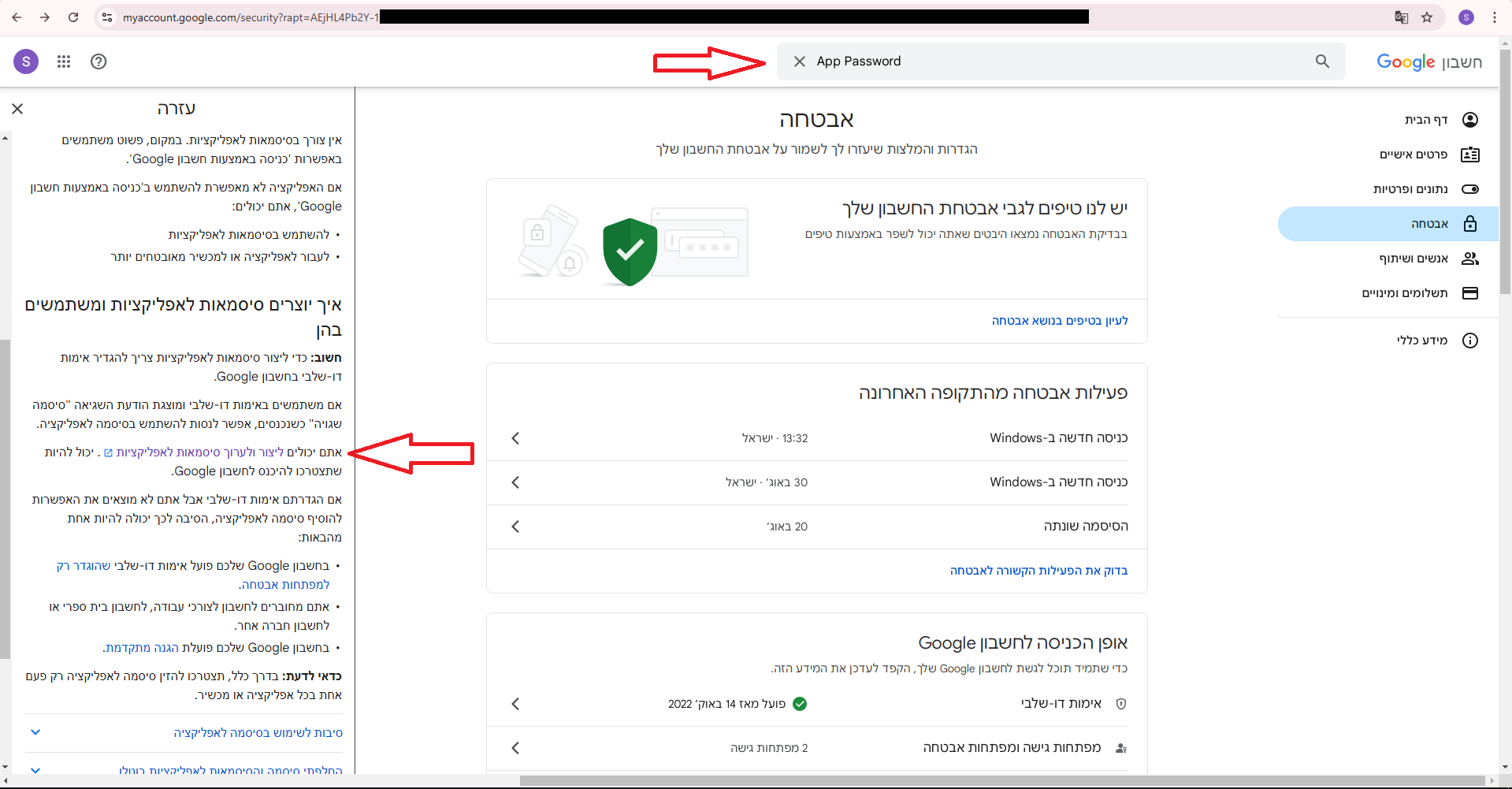
או, גש ישירות אל הכתובת: https://myaccount.google.com/apppasswords - אמת את זהותך באמצעות הזנת הסיסמה
-
הזן את השם Hyper בשדה ולחץ על "GENERATE"
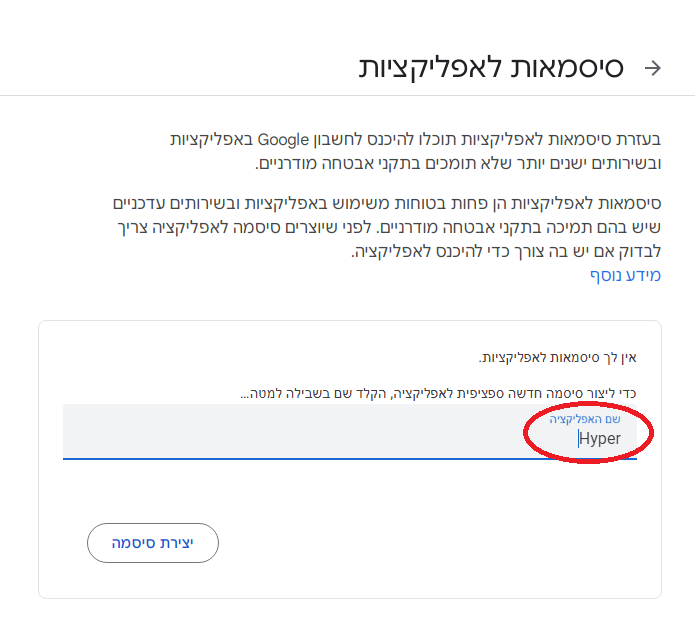
-
העתק את הקוד הגישה ושמור אותו בצד לטובת יישום בהמשך בתכנת הייפר
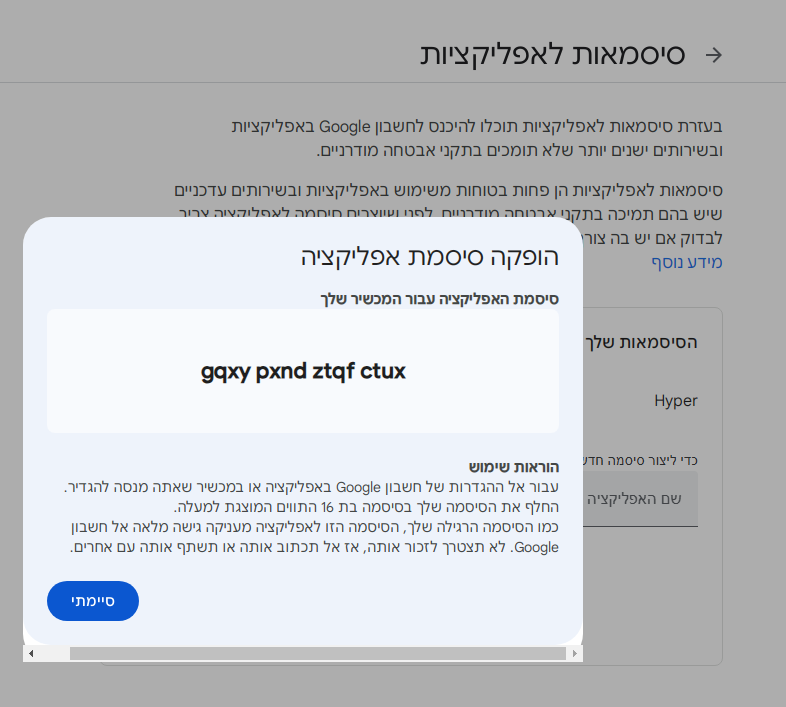
שים לב, במידה ונתקלת בבעיה בכל אחד מהשלבים הסיבה יכולה להיות אחת מהבאים:
- אימות דו-שלבי אינו מוגדר עבור החשבון שלך.
- אימות דו-שלבי מוגדר רק עבור מפתחות אבטחה (security keys).
- החשבון שלך משולם דרך העבודה / בית הספר או ארגון אחר. ויש להיכנס לניהול החשבון דרך חשבון ה- ADMIN המנהל את החשבון שלך.
- הפעלת את מנגנון "ההגנה המתקדמת" (Advanced Protection)
4. יישום סיסמת האפליקציה בהייפר:
יישום הסיסמה לתיבת משתמש:- גש אל מודול העובדים והמשתמשים וטען את המשתמש הנדרש.
- בלשונית "הרשאות" גש לשדה "סיסמת גישה לתיבה" והחלף את סיסמת הגישה עם סיסמת האפליקציה שהונפקה.
- לחץ על לחצן "בחן חשבון דוא"ל" וודא את תקינות חיבור.
- לחץ על "שמור".
יישום הסיסמה לתיבה ציבורית:
- גש אל מודול "יסודות המערכת" (גלגל שיניים כחול).
- בעץ התפריט לחץ על ענף "Public Mail Boxes".
- סמן/בחר בטבלה בשורת התיבה הרצויה לעדכון.
- בתחתית החלון, החלף בשדה "סיסמת גישה לתיבה" את סיסמת הגישה לתיבה עם סיסמת האפליקציה שהונפקה.
- לחץ על לחצן "בחן חשבון דוא"ל" וודא את תקינות חיבור.
- לחץ על "שמור".
5. אתחל את מנוע האוטומציה
בסיום ביצוע כל ההגדרות יש לבצע אתחול חד פעמי למנוע האוטומציה:1. בפניה העליונה של מסך הייפר לחץ על אייקון גלגל השיניים הכחול.
2. בחר באפשרות "הפעל פקודת מערכת".
3. בחלון שליחת הפקודה בשדה "Send to User" בחר ב - ERP_Automaton.
4. בשדה "System Command" בחר בערך "Self Restart".
5. לחץ על אישור.
זהו! לא נידרש לבצע יותר כלום.
אתחול האוטומציה רלוונטי לכל התיבות באשר הן והוא נדרש לביצוע רק פעם אחת לאחר שינוי ההגדרות.
שדות ההגדרה לחיבור תיבת דוא"ל להייפר
למרות שעמוד זה אינו עמוד הדרכה אודות מערכת הדוא"ל של הייפר,צרפנו להלן הסבר ותזכורת מקוצרת אודות מהות שדות ההגדרה של מערכת הדוא"ל בהייפר.
| שדה | הסבר | הערות |
|---|---|---|
| כינוי התיבה | * שדה חובה. שם התיבה במסד הנתונים תחתיה ירשמו הודעות הדוא"ל |
רלוונטי רק לתיבה ציבורית. |
| שם התיבה בדוא"ל יוצא | כינוי התיבה כפי שישלח ויופיע אצל הנמען (לדוגמה: "SYE Sales / SYE Support") | רלוונטי רק לתיבה ציבורית. |
| התר גישה למשתמשים השייכים לקבוצות |
רשימת קבוצות ההרשאה אשר משתמשיהם יהיו מותרים לגישה פועל בנוסף לרשימת משתמשים (לוגיקת גם וגם). |
רלוונטי רק לתיבה ציבורית. |
| התר גישה למשתמשים |
רשימת המשתמשים המורשים גישה לתיבה פועל בנוסף לרשימת קבוצות ההרשאה (לוגיקת גם וגם) |
רלוונטי רק לתיבה ציבורית. |
| העתק הודעות למשתמשים (Auto Forward) |
משכפל את הדוא"ל הנכנס בלבד לרשימת המשתמשים הנמצאים בשדה זה זהו שיכפול פנימי בתוך מסד הנתונים של הייפר ולא שיכפול של קבצי ה-EML (רק המצביע משוכפל). |
רלוונטי רק לתיבה ציבורית. |
| הפעל תיבת דוא"ל למשתמש |
* שדה חובה. "Internal@Mail" = ללא תיבה חיצונית (רק פנימית), מוחק הגדרות קודמות אם היו. "POP3/ESMTP" = הגדרת תיבה דו כיוונית המקבלת ושולחת. "POP3 Only" = תיבה המקבלת בלבד ללא יכולות שליחה "Esmtp Only" = תיבה השולחת בלבד ללא משיכת מיילים מהשרת |
רלוונטי להגדרות משתמשים ותיבות ציבוריות |
| כתובת תיבת דוא"ל | * שדה חובה. | רלוונטי להגדרות משתמשים ותיבות ציבוריות |
| שם משתמש בשרת הדוא"ל | * שדה חובה. אמור להיות כתובת תיבת הדוא"ל |
רלוונטי להגדרות משתמשים ותיבות ציבוריות |
| סיסמת גישה לתיבה | * שדה חובה. בחיבור לתיבת Gmail יש להגדיר את "סיסמת האפליקציה" שהופקה במיוחד, בכל מקרה אחר יש להגדיר את סיסמת המשתמש לתיבה. |
רלוונטי להגדרות משתמשים ותיבות ציבוריות |
| כתובת שרת הדוא"ל | * שדה חובה. כתובת של שרת יוצא + נכנס כאשר הם אותו השרת. במידה ומדובר בשרתים שונים כאן יוזן שרת הדוא"ל הנכנס. |
רלוונטי להגדרות משתמשים ותיבות ציבוריות |
| כתובת שרת אנונימי או שרת ESMTP אחר | כאשר יש שרת דוא"ל ESMTP או SMTP השונה משרת הנכנס יש להזינו כאן. | רלוונטי להגדרות משתמשים ותיבות ציבוריות |
| מחק הודעות משרת הדואר לאחר קליטתן | הגדרת מועד מחיקת ההודעות משרת הדוא"ל מרגע הורדתם לראשונה | רלוונטי להגדרות משתמשים ותיבות ציבוריות |
| מסנן ספאם ע"פ מאגרי הייפר | הגדרה של סוג סינון ספאם שהייפר תבצע להודעות נכנסות בהתאם לערך הנבחר | רלוונטי להגדרות משתמשים ותיבות ציבוריות |