הגדרות דואר אלקטרוני - שרתים ותיבות ציבוריות
אחד מהחוזקות והיתרונות של תוכנת הייפר כמערכת CRM היא לשמש בין היתר כתוכנת ניהול דוא"ל,
המאפשרת לעסק ולמשתמשי התוכנה לשלוח ולקבל דואר אלקטרוני תוך שמירה על אבטחה, יעילות וסדר בהיבט העסקי.
העמוד הבא עוסק בהסבר אודות החיבור לשרתי דוא"ל והגדרת תיבות דוא"ל ציבוריות אשר תעבודנה מול שרתים אלו
והוא מיועד עבור מנהל המערכת ו/או כל אדם בעל הרשאות גישה לעמוד "הגדרות דואר אלקטרוני" בתוכנה.
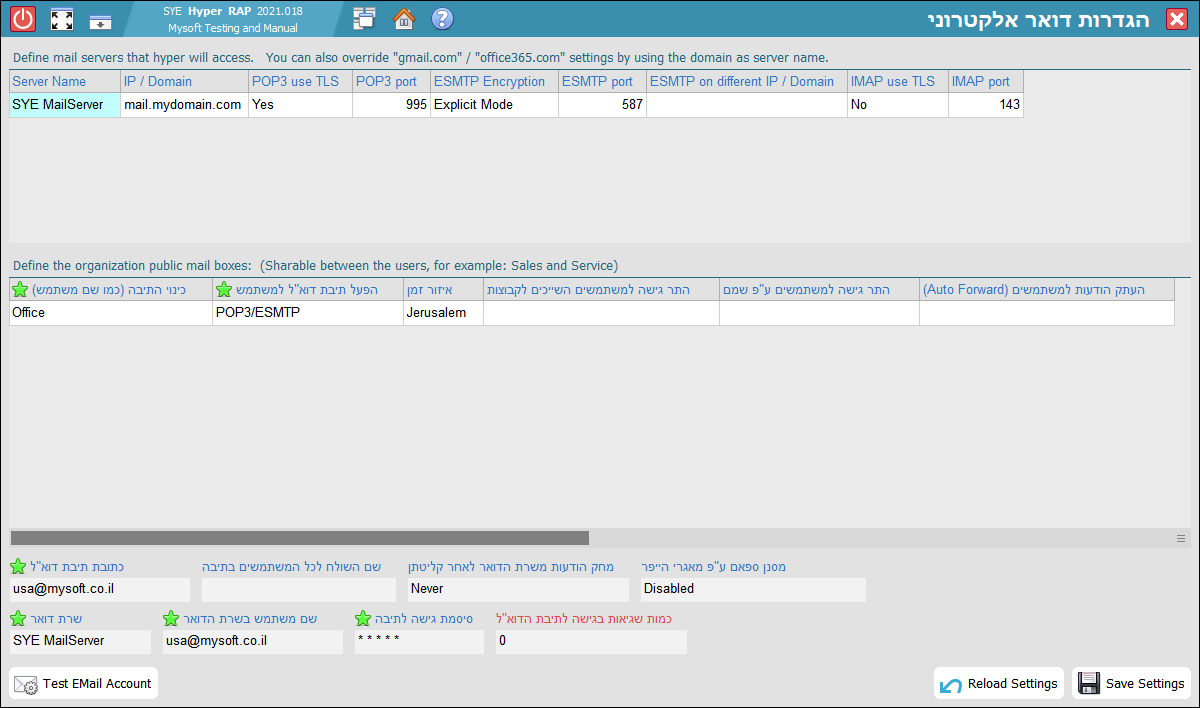
קודם כל כדאי לדעת מה היא תיבת דוא"ל ציבורית לעומת פרטית ומה ההבדלים?
-
תיבת דוא"ל ציבורית הינה תיבה אשר תכולתה תשתקף למשתמש אחד ויותר, ואין לה מגבלת כמות משתתפים.
לתיבה זו מוגדר שם/כינוי, המשמש כמפתח המזהה את התיבה וכל הודעות הדוא"ל הנשלחות ומתקבלות מול כתובת התיבה נשמרות במסד הנתונים מול אותו שם תיבה. -
תיבת דוא"ל פרטית הינה תיבה המשויכת לישות משתמש ספציפי. תכולתה נחשבת כ "פרטית" ואינה משתקפת אוטומטית אצל אחרים, אלא אם הוגדרו לכך ההרשאות המתאימות.
בסוג תיבה זו, שם המשתמש של הישות הוא מפתח התיבה וכל הדעות הדוא"ל נשמרות מול אותו שם משתמש.
להדרכה אודות הגדרת תיבת דוא"ל פרטית למשתמש קרא עמוד הדרכה אודות הגדרת משתמש בתוכנה.
אז כיצד מחברים את הייפר לשרת דוא"ל?
חיבור תוכנת הייפר לתיבות דוא"ל מבוצע בשלושה שלבים פשוטים:1. הגדרת שרת הדוא"ל אליו התיבות השונות יתחברו.
2. הגדרת התיבה הציבורית וחיבורה אל שרת הדוא"ל.
3. בדיקת החיבור ואתחול מנוע האוטומציה.
4. הערות חשובות והכוונה בחיבור תיבה לשרת Gmail
שלב ראשון - הגדרת שרת הדוא"ל
שים לב: שלב זה אינו נדרש כאשר ברצונך לחבר תיבה ציבורית, אל תיבה המוגדרת בשרתי Gmail או Office365.זאת מכיוון שעבור שרתים אלו, הייפר כוללת מראש (בקוד התוכנה שלה) את הגדרות החיבור אליהם.
בצילום המסך לעיל ניתן להבחין שהחלון מחולק לשני אזורים.
באזור העליון, ישנה טבלה שמטרתה להכיל את הגדרות שרתי הדוא"ל.
כל שורה בטבלה מייצגת ומכילה הגדרות גישה לשרת דוא"ל (כאשר מדובר בכל שרת שאינו GMAIL או OFFICE365).
בדוגמה לעיל ניתן לראות שהוגדרה גישה לשרת המכונה SYE MailServer.
להלן הסבר אודות השדות ההגדרה באיור ומהותן:
| שדה | הסבר |
|---|---|
| Server Name | שם/כינוי שרת הדוא"ל |
| IP / Domain |
כתובת שרת הדוא"ל עבור גישה למשיכה ושליחת הדוא"ל בכל הפרוטוקולים (POP / IMAP / ESMTP) כאשר לא הוזן כל ערך בשדה "ESMTP on different IP / Domain". |
| POP3 use TLS | שדה בוליאני (כן/לא) המצהיר באם הגישה לשרת הדוא"ל בפרוטוקול POP תתבצע בחיבור מוצפן בשיטת TLS |
| POP3 port | קובע את מספר הפורט עבור חיבור POP3, כאשר במידה ושדה זה הושאר ריק יקבעו אוטומטית הערכים הבאים: 25 - ברירת מחדל לחיבור ללא הצפנה 995 - ברירת מחדל לחיבור עם הצפנה (שדה: POP3 use TLS = כן) |
| ESMTP Encryption | שדה בחירה המצהיר באם הגישה לשרת הדוא"ל בפרוטוקול ESMTP תתבצע בחיבור מוצפן באחד מהשיטות הבאות: * None: ללא הצפנה * use TLS: ביצוע חיבור מוצפן בשיטת TLS מהתקשורת הראשונה ואילך * Explicit Mode: חיבור מוצפן בשיטת TLS לאחר שליחת בקשה להתחברות באופן טקסטואלי שאינו מוצפן |
| ESMTP port | קובע את מספר הפורט עבור חיבור ESMTP, כאשר במידה ושדה זה הושאר ריק יקבעו אוטומטית הערכים הבאים: 110 - ברירת מחדל לחיבור ללא הצפנה 587 - ברירת מחדל לחיבור עם הצפנה (שדה: POP3 use TLS = כן) |
| ESMTP on different IP / Domain | כתובת שרת הדוא"ל לשליחה כאשר היא שונה מכתובת ה- POP (רלוונטי עבור ESMPT + IMAP) |
| IMAP use TLS | שדה בוליאני (כן/לא) המצהיר באם הגישה לשרת הדוא"ל בפרוטוקול IMAP תתבצע בחיבור מוצפן בשיטת TLS |
| IMAP port | מספר הפורט אליו יש להתחבר בפרוטוקול IMAP על מנת לבצע שליחה וקבלת דוא"ל |
שלב שני - הגדרת תיבה ציבורית
הגדרת תיבת דוא"ל ציבורית תבוצע באמצעות שני האלמנטים הנותרים בצילום המסך לעיל (החל מחלקו האמצעי ומטה):* טבלה הגדרת התיבה.
* שדות הגדרת התיבה שנבחרה בטבלה.
נבהיר ונזכיר, שתיבה ציבורית זמינה למספר משתמשים, אי לכך כל פעולה שתבוצע בתיבה על ידי משתמש אחד תבוא לידי ביטוי גם אצל שאר משתמשי התיבה האחרים (לדוגמה: מחיקת הודעה).
פתיחת תיבה חדשה מתבצעת על ידי הוספת שורה לטבלה (Ctrl+Enter) ובה יש למלא את השדות באופן הבא:
| שם השדה | תיאור |
|---|---|
| כינוי התיבה (כמו שם משתמש) | שדה זה הוא מפתח הרשומה הראשי. כל האימיילים הנכנסים ו/או היוצאים מהתיבה ירשמו במסד הנתונים כמשויכים לאותו כינוי תיבה. לכן, מהרגע שהוגדר שם/כינוי לתיבה ותכתובות דוא"ל בוצעו מול אותה התיבה - אין לשנות את כינוי התיבה |
| הפעל תיבת דוא"ל למשתמש |
|
| כתובת תיבת דוא"ל | |
| שם השולח לכל המשתמשים בתיבה | |
| שרת דואר |
בחירת השרת שאליו יש להתחבר. מציג את רשימת השרתים שהוגדרו בטבלה בתוספת שני הערכים הבאים:
|
| שם משתמש בשרת הדואר | משמש עבור החיבור לשרת לצורך משיכת דוא"ל ב- POP3, ואם לא הוגדר כל ערך בשדה "ESMTP on Different IP/Domain", ישמש גם עבור החיבור לשליחת דוא"ל (ESMTP) |
| סיסמת גישה לתיבה | |
| מחק הודעות משרת הדואר לאחר קליטתן |
תוכנת הייפר בודקת (מסנכרנת) דוא"ל אחת לכמה דקות. במסגרת הסנכרון היא יודעת אילו הודעות הורדו ומתי. בהתאם לערכים הבאים הייפר תשלח לשרת הדוא"ל בקשת מחיקה להודעות שהורדו, בזמן ביצוע הסנכרון.
|
| כמות שגיאות בגישה לתיבת הדוא"ל | מציג את כמות הפעמים שמנוע הסנכרון נכשל בביצוע ההתחברות לתיבה בשרת הדוא"ל. |
| מסנן ספאם ע"פ מאגרי הייפר |
להייפר מנגנון פנימי המגן כנגד הודעות החשודות כספאם. לא נרחיב כאן אודות המנגנון, אלא רק נסביר את משמעות הערכים.
|
| אזור זמן | שיוך התיבה לאזור זמן על מנת להציג למשתמש את זמן ההגעה המחושב של הדוא"ל. |
| התר גישה למשתמשים השייכים לקבוצות | פותח את חלון בחירת קבוצות ההרשאה. כל המשתמשים המשויכים לקבוצות שיבחרו יוכלו לבצע שימוש בתיבה. לאחר ביצוע הגדרה בשדה זה יש לבצע התחברות מחדש לתוכנה על מנת שהשינויים יכנסו לתוקף. |
| התר גישה למשתמשים ע"פ שמם | פותח את חלון בחירת המשתמשים המותרים לשימוש בתיבה |
| העתק הודעות למשתמשים (Auto Forward) | מעתיק בתוך מסד הנתונים של הייפר, את ההודעה לתיבת המשתמשים המתבקשת. בשדה זה יוצגו שמות משתמשי הייפר ולא כתובות דוא"ל. |
לידיעתך:
* על מנת לבטל את השינויים / התוספות שבוצעו ללא שמירתם, לחץ על
* לאחר מילוי השדות הנ"ל, בצע שמירה להגדרות באמצעות לחצן
שלב שלישי - בדיקת התיבה ואחול מנוע SYE Server Side Automation
לאחר שהוגדרו כל השדות הנדרשים להתחברות, ניתן לבדוק את תקינות החיבור באמצעות לחצןלחצן זה מבצע LOG-IN ממחשב המשתמש (לא מהשרת) אל תיבה המסומנת בטבלה.
תוצאות ההתחברות מוצגים בחלון ייעודי (כמוצג להלן).
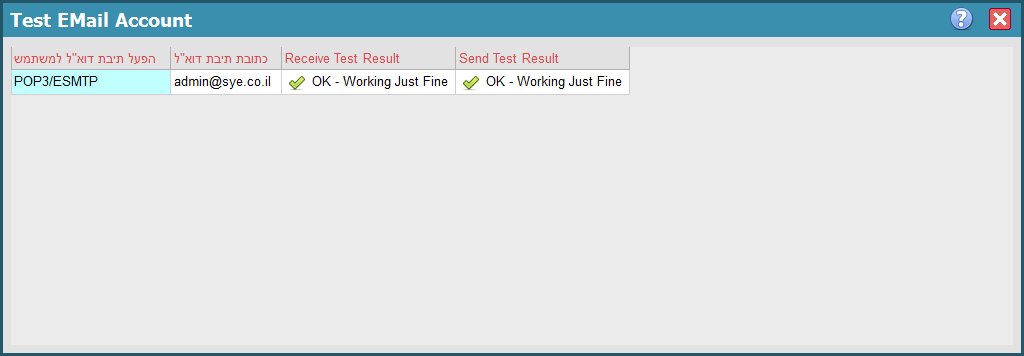
הסבר אודות ממשק בדיקת התחברות לתיבת דוא"ל:
| שדה | הסבר |
|---|---|
| הפעל תיבת דוא"ל למשתמש | סוג החיבור הנבדק:
|
| כתובת תיבת דוא"ל | כתובת התיבה הנבדקת |
| Receive Test Result / Send Test Result | תוצאות בחינת ההתחברות בפרוטוקול שליחה ו/או קבלה:
|
אתחול מנוע "Server Automation"
לאחר שבוצע בהצלחה בדיקת תקינות לתיבה, יש לבצע אתחול מרחוק למנוע האוטומציה "Server Automation" על מנת שיקרא ויכניס לתוקף את עדכון ההגדרות שבוצע.את האתחול יכול לבצע כל מי שלרשותו הרשאות מנהל מערכת.
להדרכה אודות אופן אתחול מנוע Server Automation לחץ כאן.
הערות חשובות והכוונה בחיבור תיבה לשרת Gmail
על מנת שהייפר תצליח להתחבר לתיבה בשרת GMAIL, יש לבצע את ההגדרות הבאות בממשק של Gmail עבור כל תיבה.- פתיחת גישה לפרוטוקול POP:
גש להגדרות התיבה בגלגל השיניים (Settings) -> פתח את כל ההגדרות (See All Settings) -> באזור ההגדרות "Forwarding and POP/IMAP" -> אפשר גישה להורדת דוא"ל (Enable POP for all mail) - פתיחת האפשרות לגישה לכל סוגי הפליקציות:
גש אל ניהול החשבון של התיבה (Manage Your Google Account) -> הגדרות אבטחה (Security) -> פתח ואפשר את הגישה לתיבה עבור Less secure App Access
שים לב: על מנת לבצע הגדרה זו בחשבון עסקי, יש לאפשר לבעלי התיבה גישה להגדרות האבטחה של התיבה.
זאת ניתן לבצע מתוך ממשק ניהול האדמין (https://admin.google.com)
 שחזר הגדרות
שחזר הגדרות שמור הגדרות
שמור הגדרות בחן חשבון דוא"ל
בחן חשבון דוא"ל Not tested yet - התיבה עדיין לא נבדקה
Not tested yet - התיבה עדיין לא נבדקה Testing Account NOW - ביצוע בדיקת התחברות
Testing Account NOW - ביצוע בדיקת התחברות Failed - Check Settings - בדיקת ההתחברות נכשלה (וודא שלמחשבך מותרת גישה ישירה לשרת הדוא"ל בפורט המתבקש)
Failed - Check Settings - בדיקת ההתחברות נכשלה (וודא שלמחשבך מותרת גישה ישירה לשרת הדוא"ל בפורט המתבקש) OK - Working Just Fine - בדיקת ההתחברות הסתיימה בהצלחה
OK - Working Just Fine - בדיקת ההתחברות הסתיימה בהצלחה