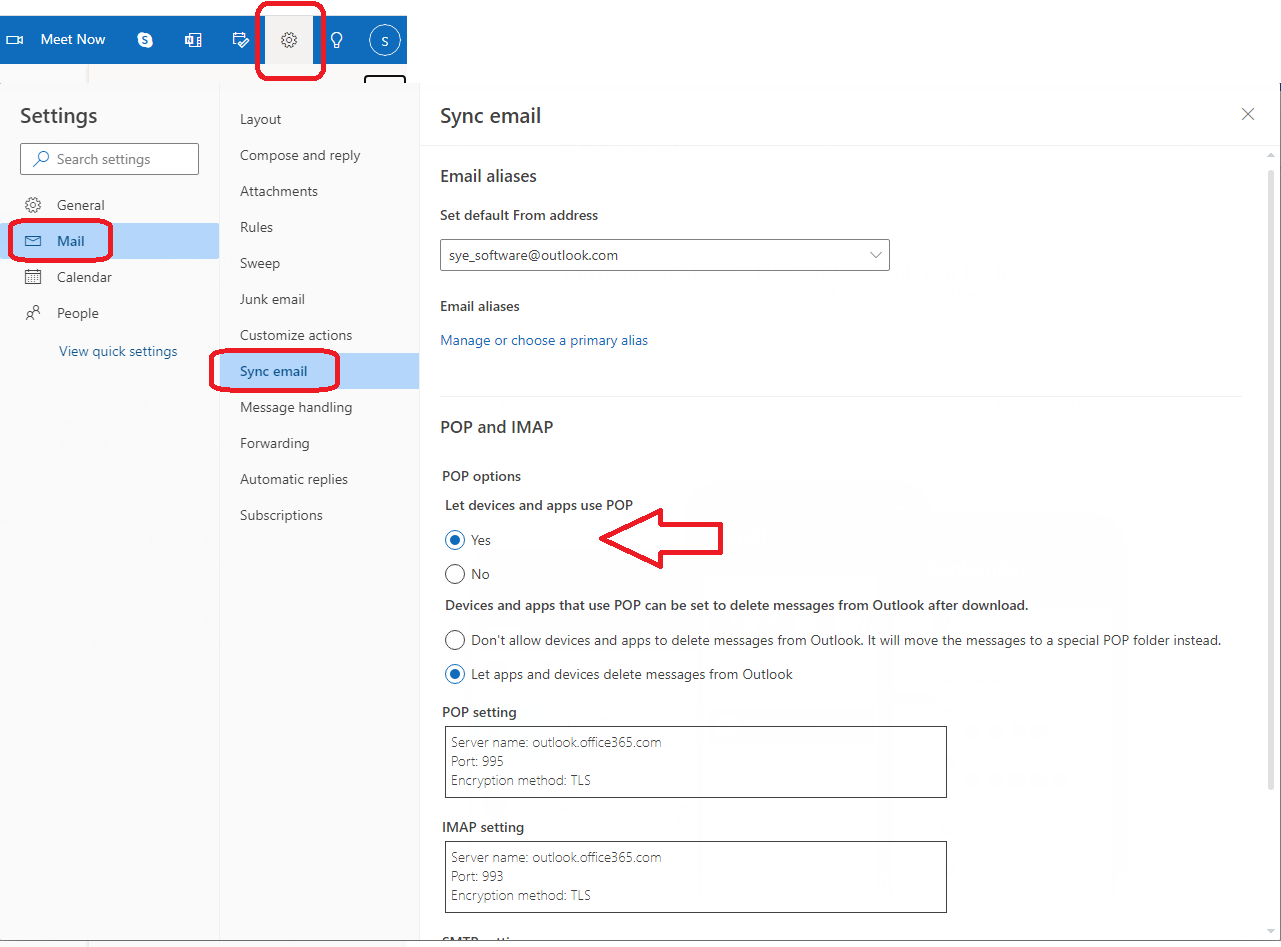הנחיות הנפקת סיסמת אפליקציה לתיבה.
החל מתאריך 30/12/2022 אפליקציות צד שלישי (כגון הייפר) נדרשות להתחבר לתיבות של Outlook365 באמצעות סיסמה ייעודית הנקראת "סיסמת אפליקציה".
סיסמה זו הינה סיסמה נוספת הנדרשת להנפקה עבור כל תיבה בנפרד והיא מיועדת לאפשר לאפליקציות מצד שלישי להתחבר לתיבת האימייל!
ההדרכה הבאה מסבירה אודות תהליך הנפקת סיסמת אפליקציה עבור תוכנת הייפר.
אי הנפקת "סיסמת אפליקציה" ייעודית לתיבה הרצויה, ימנע מהייפר להתחבר לאותה התיבה.
לידיעתך, הנפקת "סיסמת אפליקציה" לא תשנה את הסיסמה הנוכחית איתה אתה מתחבר לתיבה, והגישה
למיילים ממכשיר הסלולארי או מכשירים אחרים (לרבות דפדפן) לא תשתנה/תפגע.
הנפקת סיסמת אפליקציה חייבת להתבצע בפעם הראשונה, ובכל פעם לאחר שמשתמש ביצע לעצמו איפוס סיסמה (לסיסמה הרגילה שלו).
התהליך המתואר להלן רלוונטי הן לחשבונות Office365 עסקיים והן לחשבונות חינם.
בצע את הפעולות הבאות (פר תיבת אימייל) וע"פ הסדר הבא.
הגדרות עבור תיבה ברישום "חינאמי" (ללא יוזר ADMIN מנהל)
שלב 1 - פתיחת גישה למשיכת הודעות בפרוטוקול POP:
עבור תיבה המוגדרת לראשונה וודא כי גישה בפרוטוקול POP פתוחה באופן הבא.- באמצעות דפדפן התחבר אל תיבת הדוא"ל הרלוונטית.
- בראש החלון לחץ על צלמית "גלגל שיניים" (הגדרות) -> ובתחתית חלון האפשרויות לחץ על "View All Outlook Settings"
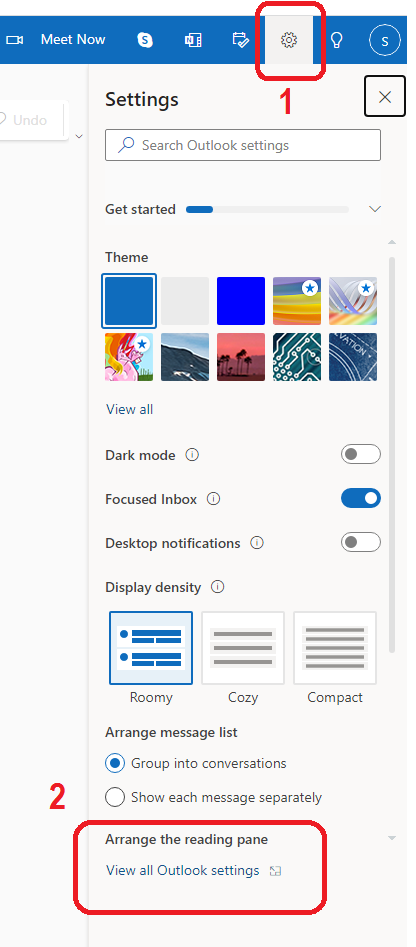
- בחלון ההגדרות לחץ בתפריט השמאלי על "Mail" -> "Sync Email" ואפשר את הגישה ב- POP.
במידה ואפשרות זאת חסומה לעריכה (מופיעה באפור) משמע התחברת אל משתמש שאין לו הרשאות עריכה לתיבה. עליך לצאת (LOG OUT) מהתיבה ולהתחבר דרך מערכת ה- ADMIN.
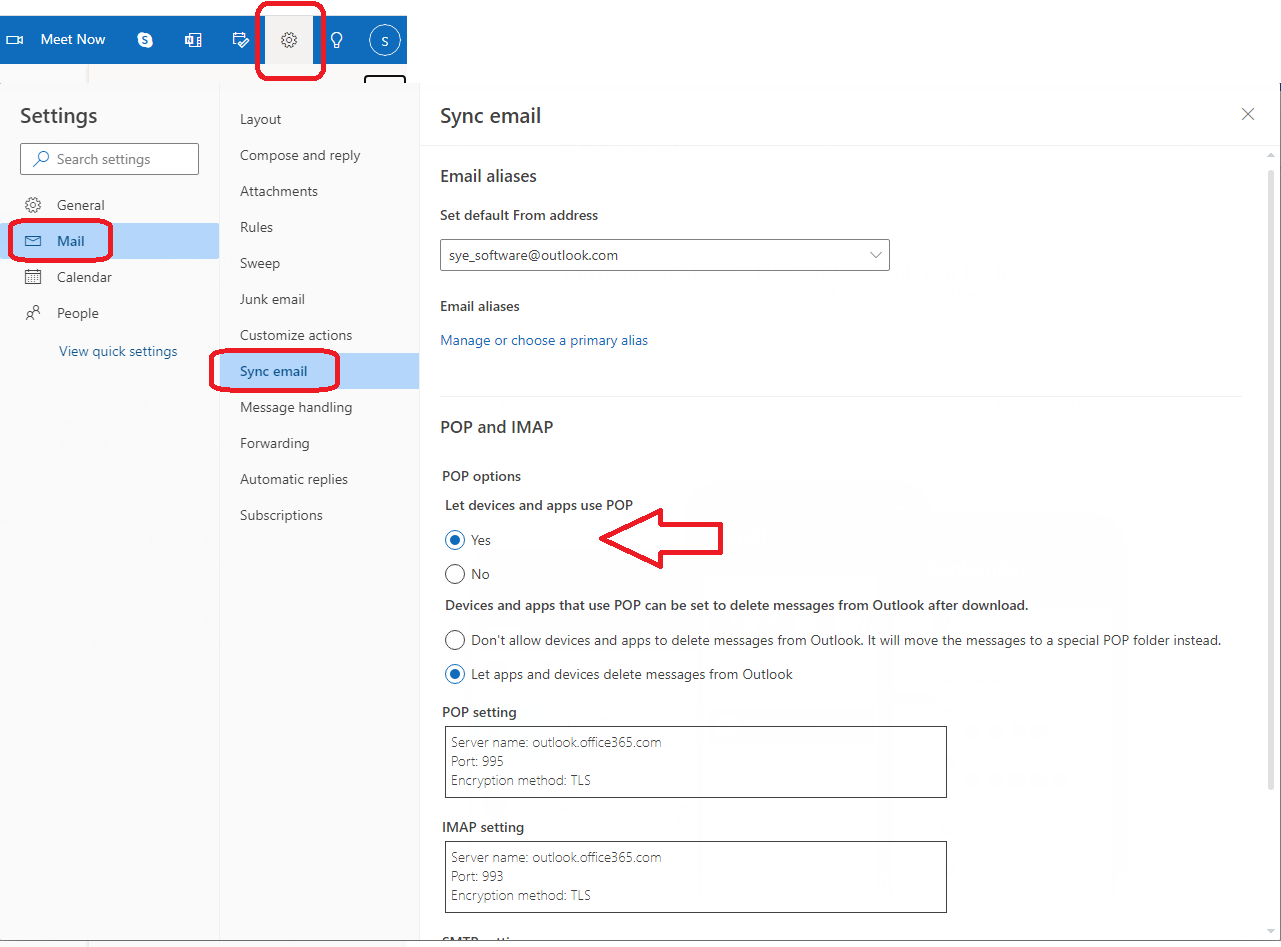
שלב 2 - הפעל מנגנון MFA/2FA לתיבה
- באמצעות דפדפן התחבר אל תיבת הדוא"ל הרלוונטית.
- בראש החלון (בפינה) לחץ על צלמית העיגול -> ובמרכז החלון לחץ על "My Profile"
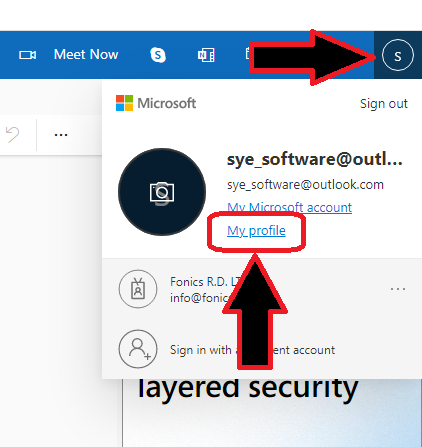
- בחלון ההגדרות לחץ בתפריט השמאלי על "Mail" -> "Sync Email" ואפשר את הגישה ב- POP.
במידה ואפשרות זאת חסומה לעריכה (מופיעה באפור) משמע התחברת אל משתמש שאין לו הרשאות עריכה לתיבה. עליך לצאת (LOG OUT) מהתיבה ולהתחבר דרך מערכת ה- ADMIN.